如果要體驗 Ohara 有哪些功能,官方有提供 Quick Start 的 VM。能讓使用者很簡單又很方便的方式把 Ohara 的服務啟動起來,透過 Browser 來操作 Ohara 的功能。今天的分享主要會是使用 Ohara 提供的 Quick Start VM 把 Ohara 服務快速建構起來並且設定網路。
在使用 Ohara 的 Quick Start VM 之前,需要到 Ohara 的 GitHub 下載 VM 的 OVA 檔,網址如下:
https://github.com/oharastream/ohara/releases/download/0.7.1/ohara-quickstart-vm.z01
https://github.com/oharastream/ohara/releases/download/0.7.1/ohara-quickstart-vm.zip
畫面如下: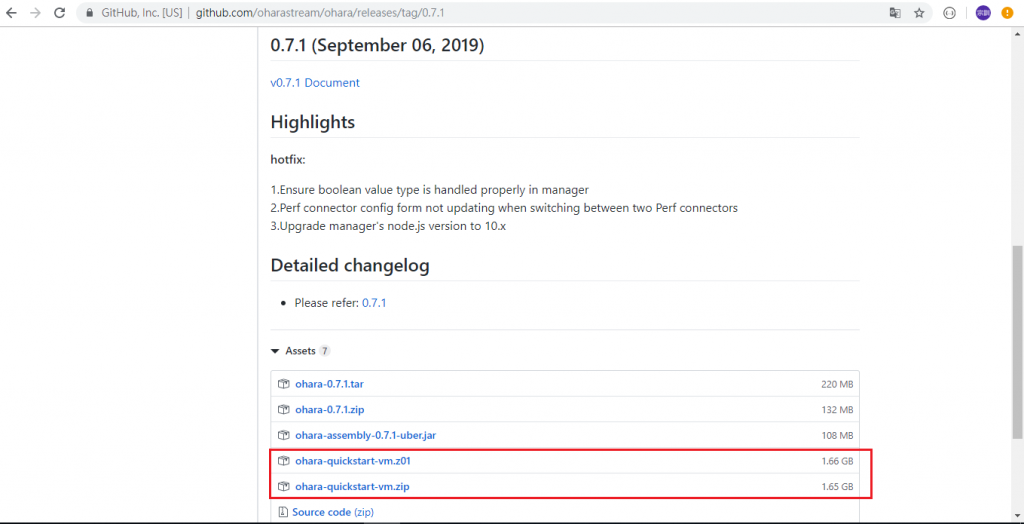
目前使用的 Ohara 版本是 0.7.1。因為 OVA 的 VM 檔有點大,所以才會切割成二個 zip 壓縮檔。當檔案下載完成之後就可以進行解壓縮的動作,Windows 作業系統直接用 WinRAR 就可以把壓縮檔解壓縮成 OVA 的 VM 檔,如果是使用 Ubuntu 作業系統的話需要先將二個壓縮檔合併,之後就可以進行解壓縮的動作,操作的指令如下:
$ cat ohara-quickstart* > ohara-quickstart.zip
$ unzip ohara-quickstart.zip
使用以上的方式就可以將 Ohara Quick Start 的 VM 在 Ubuntu 作業系統解壓縮開來,如果找不到 unzip 的指令,就要安裝解壓縮程式。如下指令:
$ sudo apt-get install -y unzip
如果已經準備好了 Ohara Quick Start 的 OVA 檔之後,就可以把這個檔案匯入到 VM 裡。目前是使用 VirtualBox 6.0.12 的版本,來把 Ohara Quick Start 的 OVA 檔匯入,在 VirtualBox 裡的 UI 點選 "檔案" -> “匯入應用裝置”,就可以看到如下的畫面: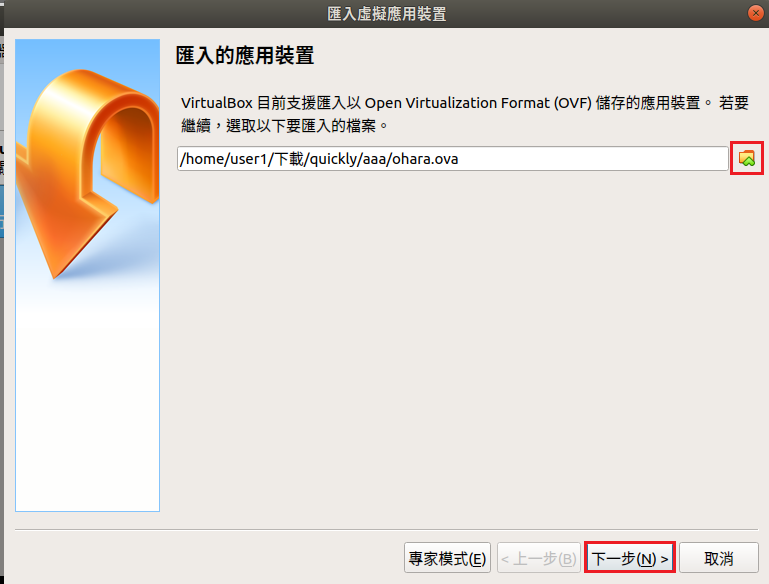
先點選右上角的圖示,選擇解壓縮完 Ohara OVA 的檔案位置,之後按下匯入之後就可以把 Ohara Quick Start VM 匯入到 VirtualBox 裡,匯入檔案過程如下圖:
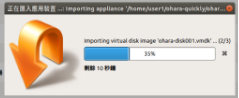
把 Ohara 的 Quick Start VM 匯入到 VirtualBox 之後,還需要去做網路設定的動作。按下 "檔案" -> "主機網路管理員" 就可以看到如下圖: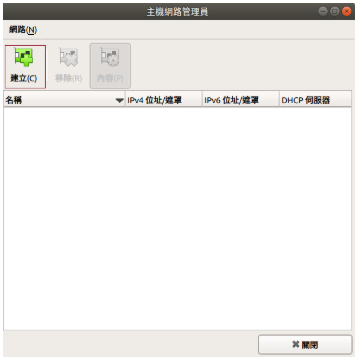
按下建立之後就可以把網路卡建立起來,如下圖: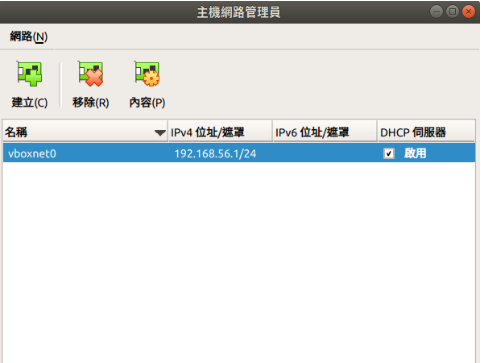
IP 使用預設值就可以了,不用另外去調整 IP 的設定。需要把 "DHCP 伺服器" 選項打勾,按下關閉就完成了網路卡的建立,最後就是要設定給 Ohara VM 的網路設定裡,因此先點選 ohara 圖示,並且按下設定。如下圖: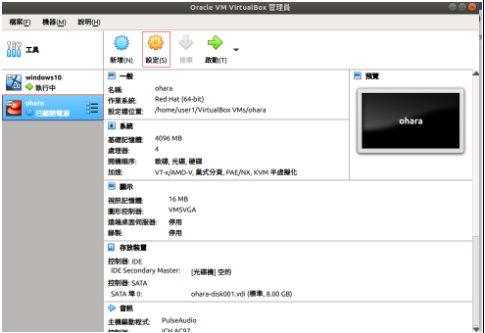
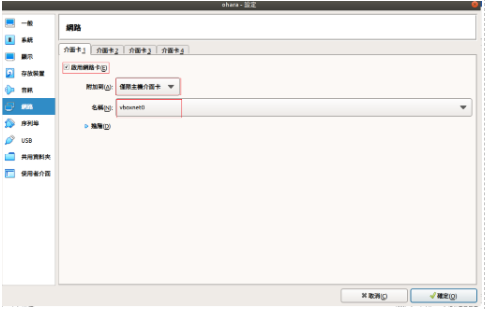
按下 "網路" -> 介面卡1 -> 啟用網路卡 -> 僅限主機介面卡 -> vboxnet0 -> 確定,以上的設定就可以把網路的部份設定完成,CPU 和記憶體的部份可以根據不同的硬體資源來調整,但是盡量不要小於預設值。 因為有可能在執行過程中會跑不動造成 timeout 的 exception。
還有一個設定是經常沒注意到的部份,就是要把 BIOS 的 CPU 虛擬化功能需要打開,不然有可能 Ohara 的 Quick Start VM 沒辦法執行。
今天已經介紹了要如何建構 Ohara Quick Start 的 VM,明天會繼續介紹要如何啟動 Ohara VM 的服務。
